All of us want to start out from scratch typically and for those who’re constructing a brand new PC, chances are high you’ll have to discover ways to make a bootable USB drive. It will allow you besides your PC instantly from a USB flash drive, slightly than the SSD or onerous drive on which your working system is put in. This may be useful if you wish to flash your motherboard BIOS, in addition to if you wish to create a bootable drive for putting in an working system.
There are a few methods of making a bootable USB drive, however we’re going to make use of the command immediate in Home windows so that you don’t have to obtain any further third-party software program.
1. Insert USB flash drive into USB port
You’ll want a USB flash drive that has a big sufficient capability to carry the software program you wish to boot. This shall be detailed within the documentation for the software program, however USB flash drives with loads of storage are available now.
We suggest utilizing at the least a USB 3 mannequin, so that you received’t be ready round for recordsdata to repeat throughout to it.
2. Run the command immediate
The following step is to open the command immediate in Home windows. There are a selection of the way to do that, however we discover the quickest solution to discover it’s to easily click on on the Home windows button and enter cmd into the Search bar. It will carry up the command immediate within the search outcomes, and also you simply have to click on on it to open it.
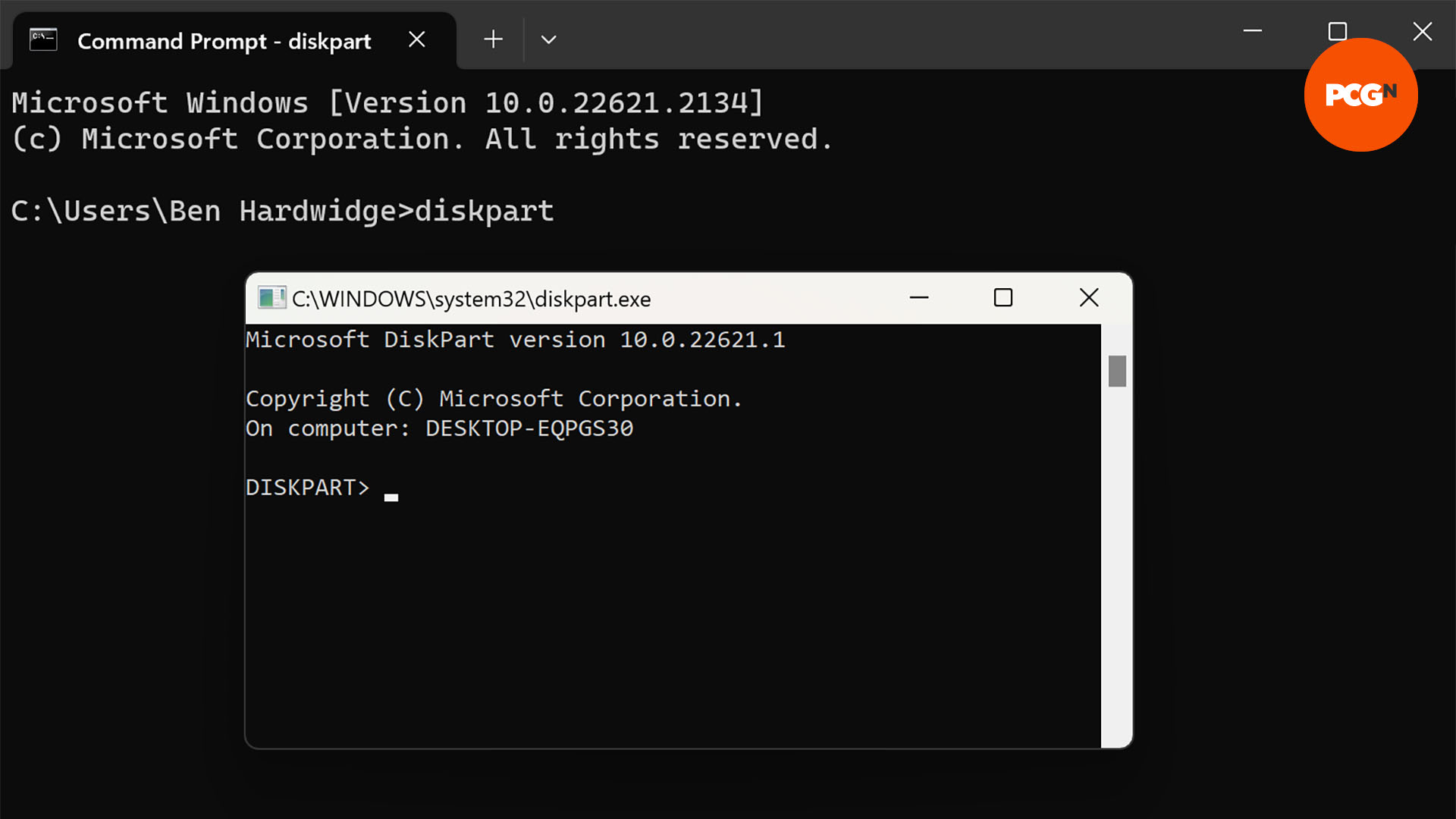
3. Run DiskPart
We’re now going to run Home windows’ command immediate disk partitioning utility. You merely have to sort diskpart subsequent to the command immediate, and this can spawn one other command immediate window that can allow you to create a bootable partition in your USB flash drive.
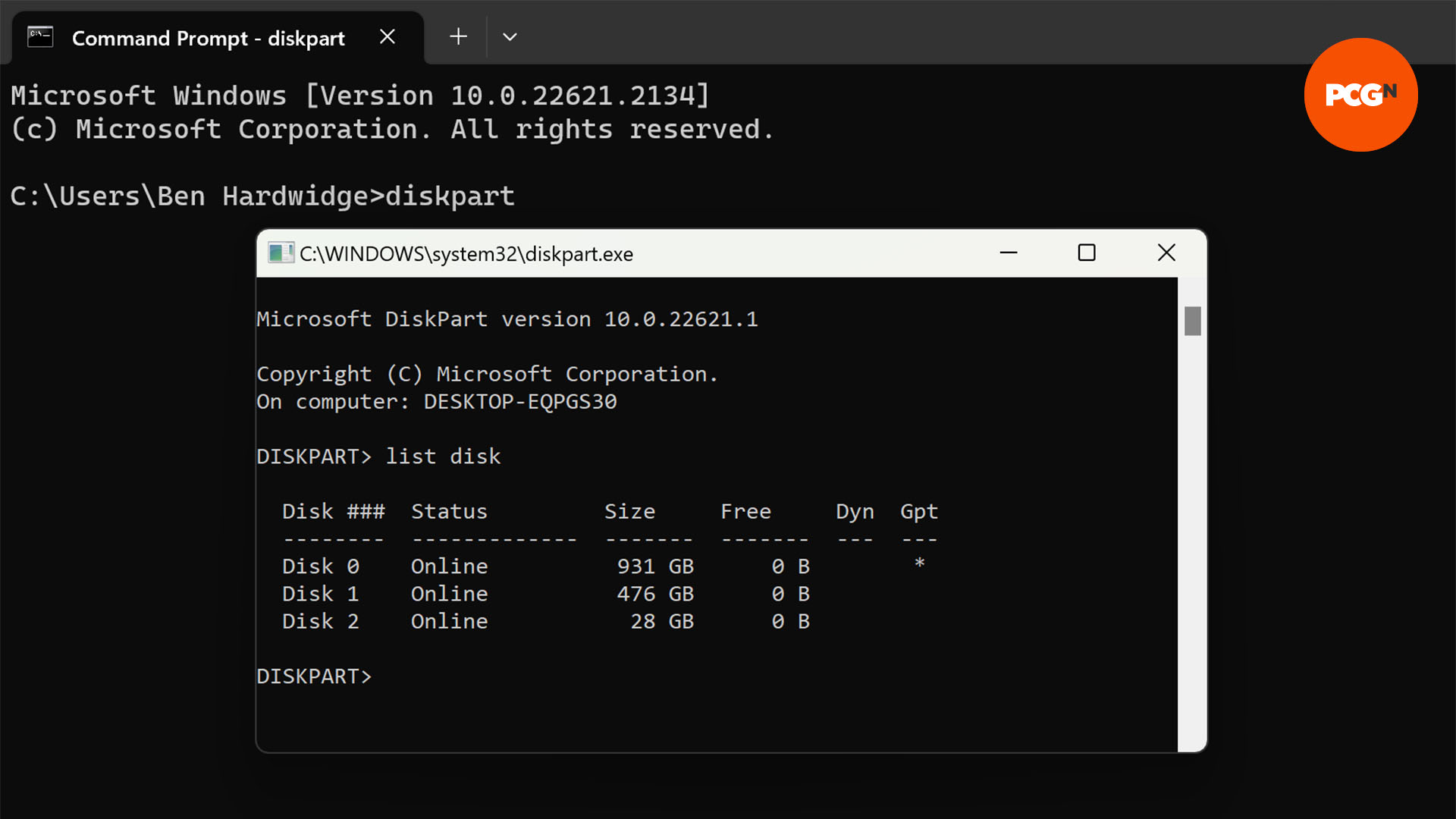
4. Discover your USB flash drive
You completely don’t wish to by accident wipe your predominant SSD right here, so it’s essential to search out which disk the command immediate sees as your USB flash drive. Kind checklist disk subsequent to the DISKPART immediate within the DiskPart command immediate Home windows. It will carry up an inventory of all of the bodily drives in your PC.
In our case, our 32GB USB flash drive is Disk 2, which has 28GB of usable area.
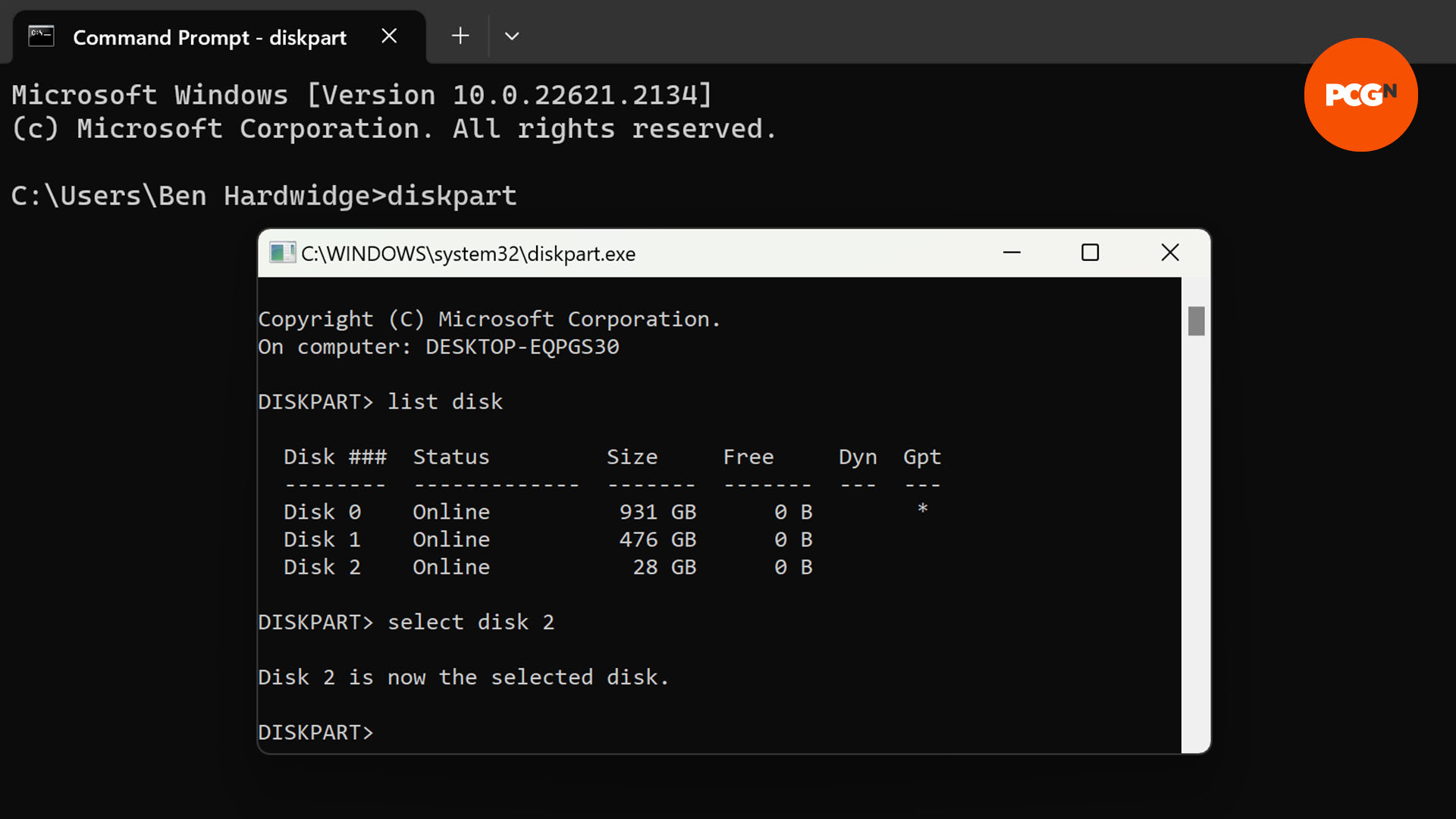
5. Choose your USB flash drive
To pick out your USB flash drive, sort choose disk x, the place x is the variety of your disk within the checklist above. In our case we typed choose disk 2 with a purpose to choose our 32GB USB flash drive.
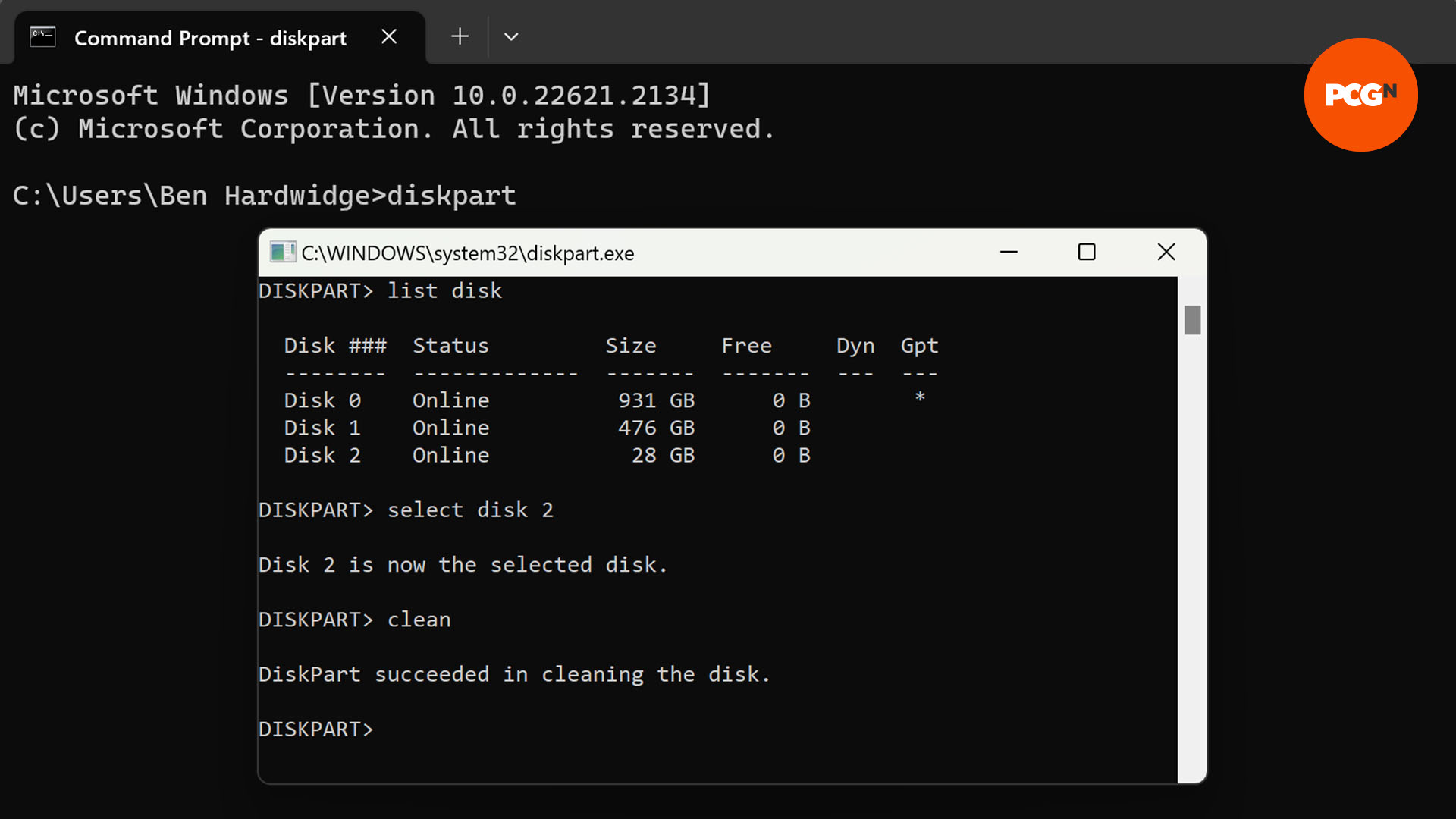
6. Wipe USB flash drive clear
We now have to clear all the information off your USB flash drive. If there’s something you need on right here, then sort exit to get out of DiskPart, after which use Home windows to again up any recordsdata you continue to need in your flash drive. You’ll be able to then restart the method and undergo all of the above steps once more.
Whenever you’re okay to wipe your USB flash drive, sort clear on the DiskPart immediate.
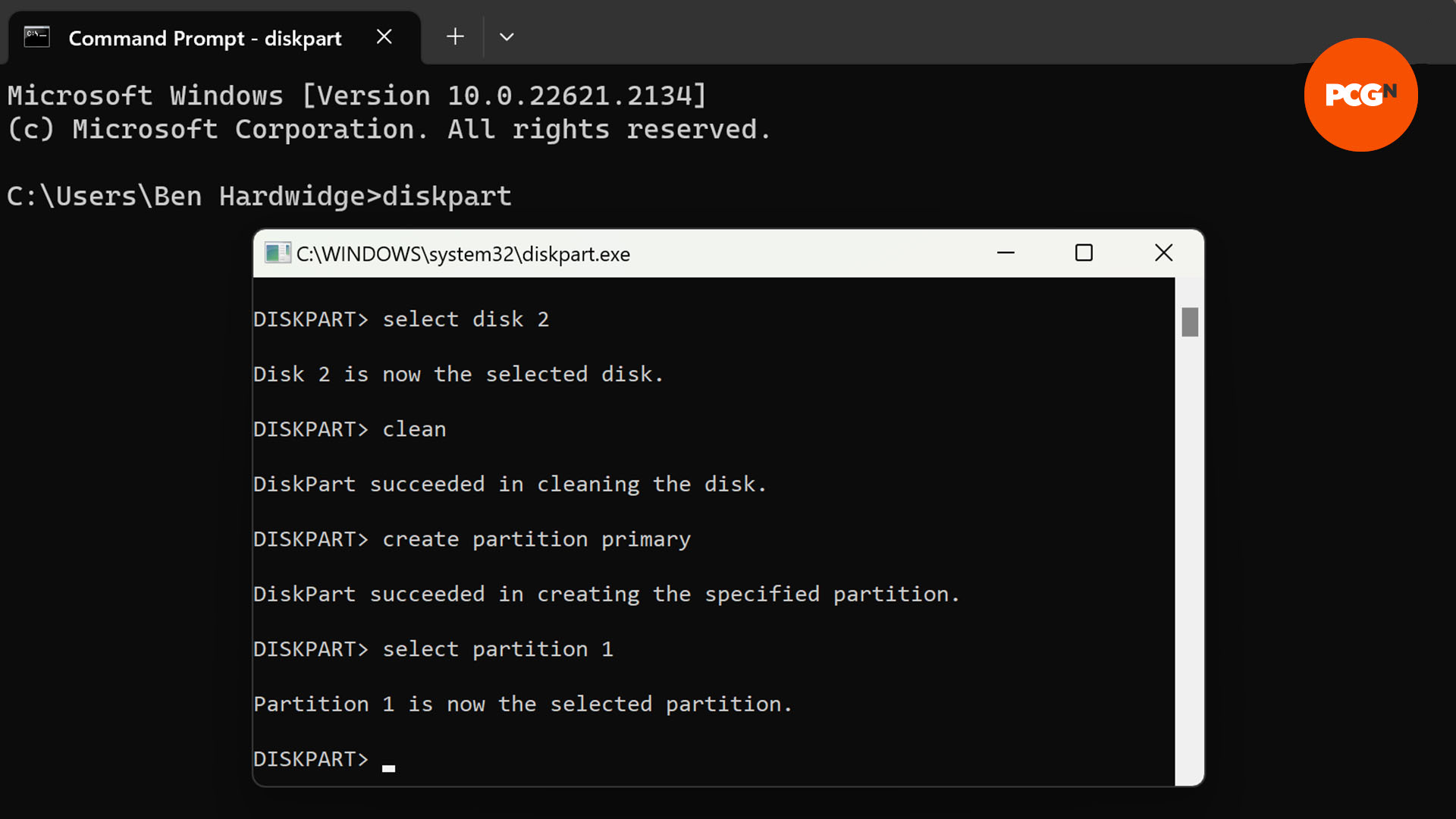
7. Create partition on USB flash drive
We now have to create the partition from which your PC will boot. Kind create partition major on the DISKPART immediate, which is able to create the partition. We now want to pick this partition to make sure that the instructions within the subsequent step will apply to it. Kind choose partition 1 on the DISKPART immediate.
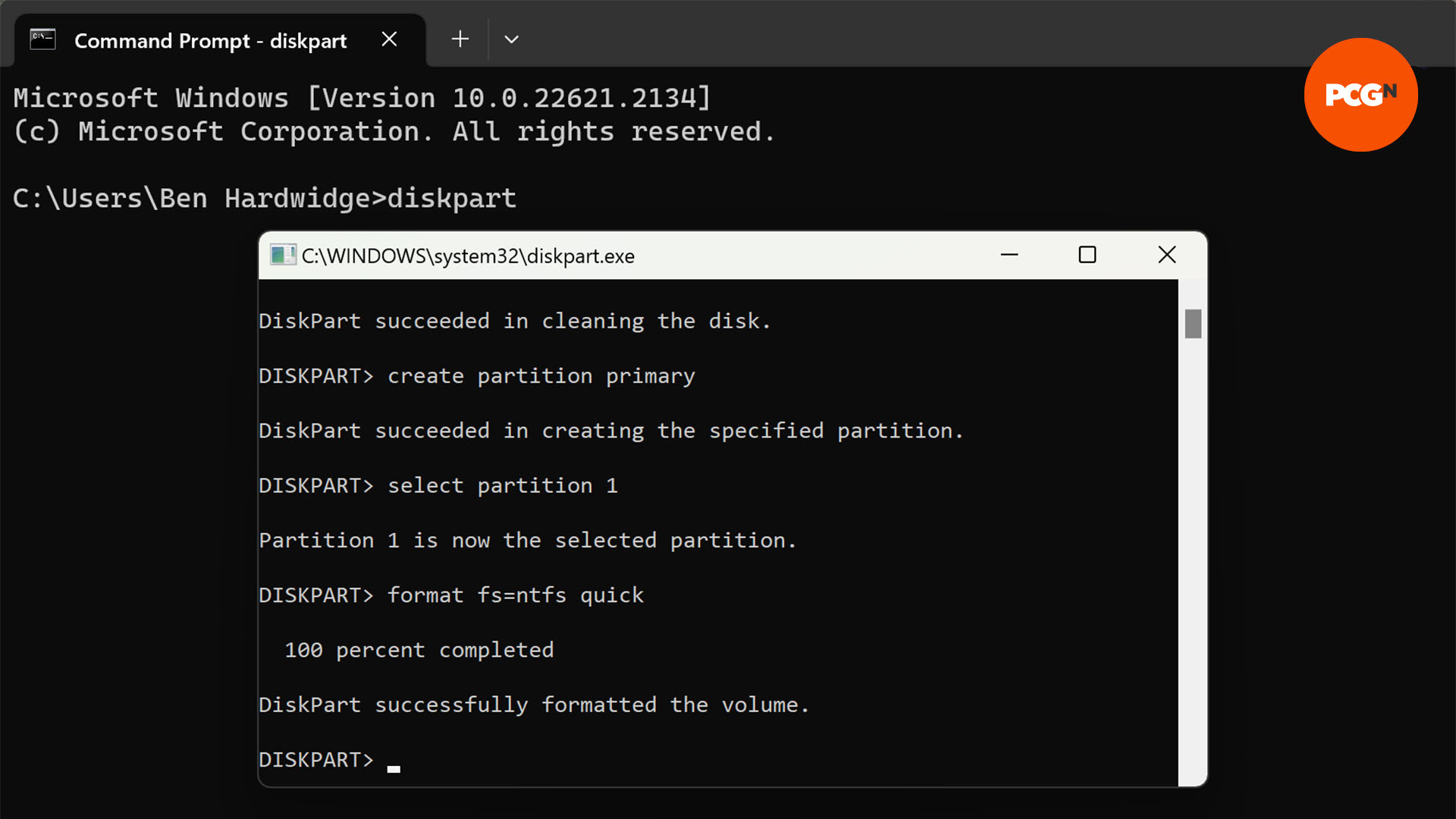
8. Format partition on USB flash drive
We’re now going to rapidly make this partition readable by formatting it. We’re going to sort format fs=ntfs fast on the DISKPART immediate, which is able to format the drive with NTFS, which is the file system utilized by Home windows.
Nevertheless, you may exchange ntfs within the command above with fat32 in case your chosen software program requires the older FAT32 file system – format fs=fat32 fast – FAT32 is usually the required commonplace for flashing your BIOS, for instance. See our full information on how to flash your BIOS if that is what you wish to do.
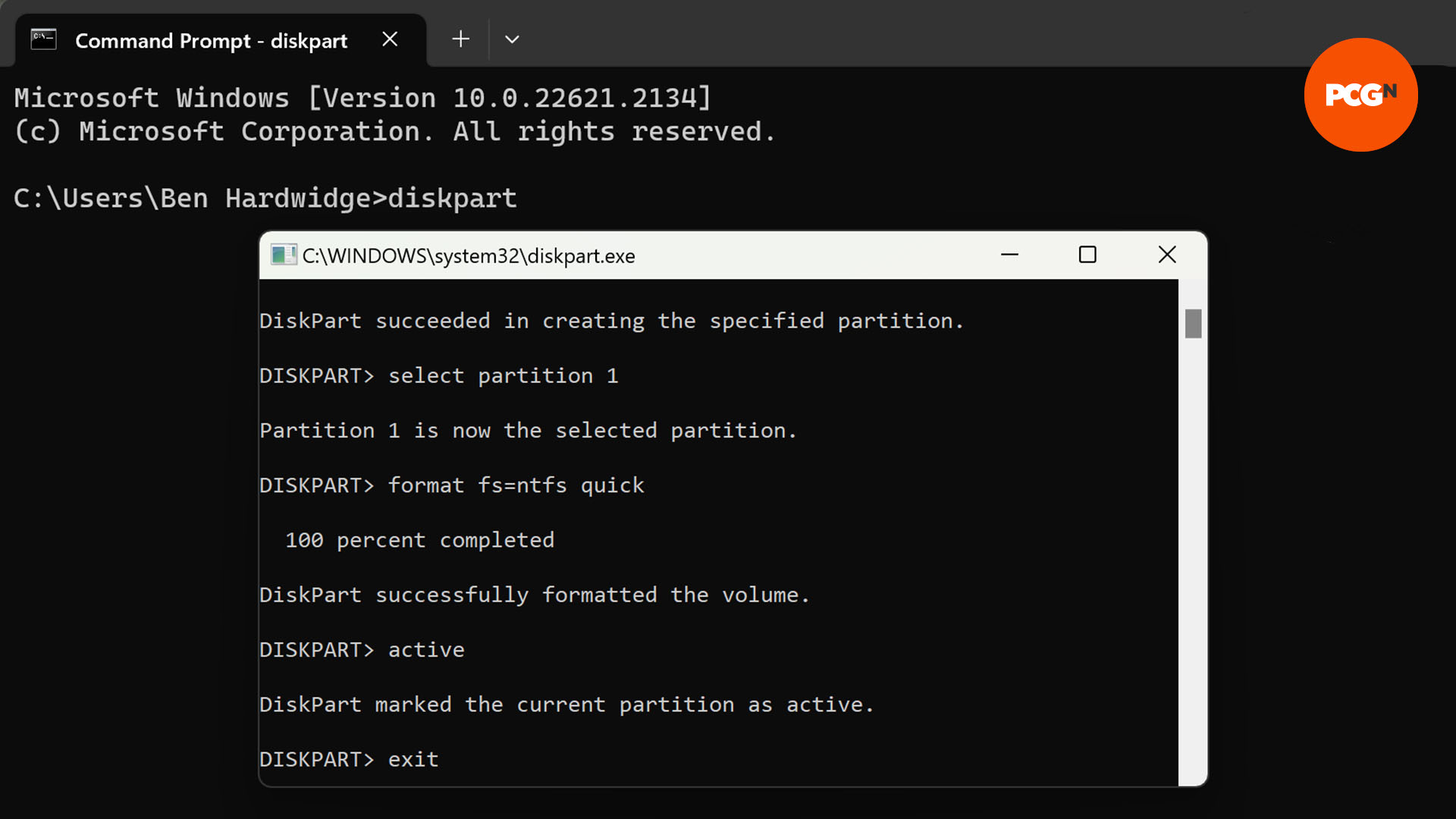
9. Make partition bootable
Lastly, we have to make our partition bootable, which is simple. Simply sort energetic on the DISKPART immediate. You now have bootable USB flash drive. Kind exit to get out of DiskPart, and once more to shut down the command immediate. You now simply want to repeat the recordsdata you want on your software program, resembling for flashing your motherboard BIOS, in Home windows.
That’s a wrap for our information on methods to create a bootable USB flash drive. The next move, if you need your PC besides from it, is to enter your motherboard BIOS or EFI, and make your USB flash drive the first boot system.
In the event you’re trying to construct a brand new PC, be sure you learn our full information on how to build a gaming PC, and take a look at our full information on the best SSD for gaming, the place yow will discover a great deal of suggestions for stable state drives at a spread of speeds and costs to fit your wants.





Comments are closed.