How do you’re taking a screenshot on Steam Deck? The Steam Deck is a strong PC gaming handheld, and in an age the place social media runs supreme, it’s doubtless you’ll end up desirous to take screenshots of your Steam Deck video games and share them with the world.
Whether or not you need a souvenir of a second from the best Steam Deck games, or wish to share a picture with a good friend, there are many explanation why you’d wish to take a screenshot on the hand-held. With no devoted ‘Share’ button on the Steam Deck, it may be complicated to learn the way to take a screenshot at first. Nevertheless, when you notice how straightforward it’s, you’ll be snapping away on the click on of a button. (Or two.)
How do you’re taking a display screen on the Steam Deck?
To take a screenshot on the Steam Deck, that you must press and maintain the ‘Steam’ button and R1 set off button in unison.
The ‘Steam’ button may be discovered on the left-hand facet of the hand-held, below the touchpad. Whereas the R1 set off is accessible on the right-hand facet of the machine. As soon as pressed concurrently, a screenshot can be taken and robotically saved to your Steam Deck.
To seek out your screenshots, press the ‘Steam’ button once more, however this time scroll right down to ‘Media’ and press ‘A’ to pick. This can carry up each screenshot you may have taken, both in-game or inside SteamOS itself.
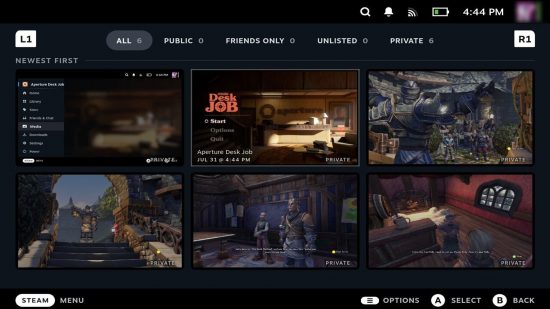
You possibly can entry your Steam Deck screenshots whereas on any machine with Steam put in in case you want them for any cause. Whereas hovering over a screenshot on the Valve handheld, choose the ‘Choices’ button, discovered on the right-hand facet. That is represented by 3 horizontal strains and may be discovered above the right-hand joystick. As soon as pressed, a small menu will seem, and by deciding on ‘Add’ a brand new window can be out there, asking in case you’d prefer to add your screenshot.

Like inside desktop Steam, you’ll be able to determine in case you’d prefer to add your screenshot privately, as unlisted, to pals solely, or publically. By deciding on any of those choices, your Steam Deck screenshot can be saved to your Steam account and may be accessed in your profile wherever you may have the Steam app put in.
Whereas the method is extra difficult, you may also take screenshots within the Steam Deck Desktop mode.
Try our listing of the best Steam Deck accessories if you wish to discover out extra methods to take advantage of out of your favourite PC gaming handheld.





Comments are closed.